Przechwytywanie rozgrywki i zrzutów ekranu z kontrolerem DualSense na PS5 jest jeszcze łatwiejsze i szybsze niż na PS4, mimo że wykonuje praktycznie te same kroki.
Jak znaleźć przechwyconą rozgrywkę i zrzuty ekranu na PS5
Zamiast przycisku Share w DualShock 4, DualSense ma nowy przycisk Utwórz po lewej stronie touchpada, symbolizowany przez trzy linie pojawiające się nad przyciskiem jak błysk, w przeciwieństwie do opcji po prawej stronie, które to tylko trzy poziome linie, identyczny z przyciskiem Menu na kontrolerze Xbox.
Cokolwiek robisz, naciśnięcie przycisku Utwórz powoduje wyświetlenie opcji u dołu ekranu, podobnie jak w Centrum sterowania po naciśnięciu przycisku PlayStation. Jest to szybki sposób na uzyskanie dostępu do ostatnich przechwyceń, które pojawiają się na kafelku po lewej stronie.
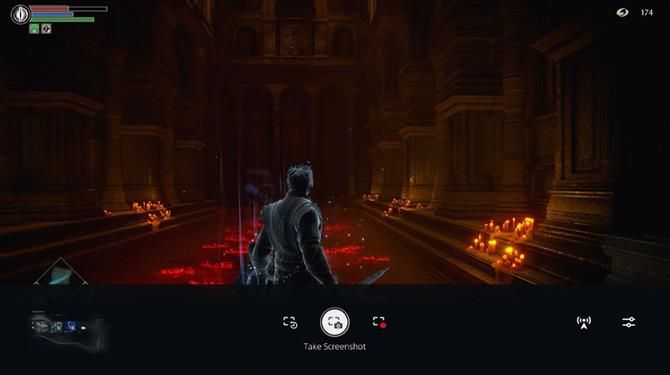
Po prostu naciśnij X na kafelku, a otworzy się okno umożliwiające przeglądanie ostatnich 15 zrzutów ekranu i przechwytywania wideo, które możesz przełączać, naciskając L1 i R1, i natychmiast udostępniać, edytować, zapisywać jako ulubione lub usuwać.
Oczywiście to tylko najnowsze ujęcia. Ale jeśli chcesz uzyskać dostęp do całej przechwyconej rozgrywki i zrzutów ekranu, możesz to zrobić również tutaj. Po prostu wybierz opcję poniżej „Przejdź do galerii multimediów”.
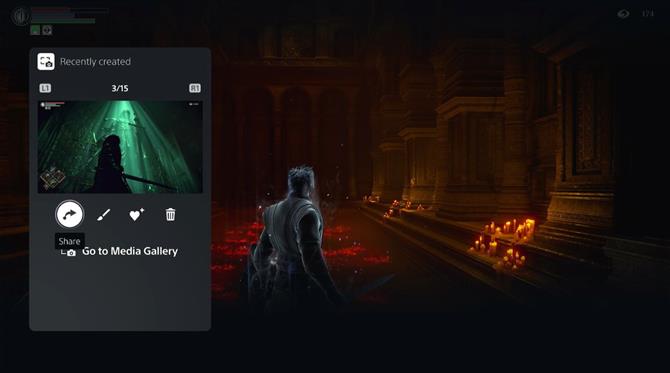
Spowoduje to wyświetlenie galerii multimediów, w której możesz znaleźć wszystkie swoje ujęcia, w tym trofea, która domyślnie przechwytuje również wideo z momentu zdobycia trofeum.
Są one pogrupowane w następujących zakładkach: Wszystkie, Ulubione, Trofea i Albumy. Jeśli chcesz po prostu wyszukać ujęcia z określonej gry, to zakładka, której szukasz, to Albumy.
Po lewej są jeszcze dwie ikony. Górny pozwala sortować i filtrować ujęcia, podczas gdy dolny pozwala wybrać wiele obrazów do usunięcia, skopiowania na dysk USB lub udostępnienia (pamiętaj, że Twitter umożliwia udostępnianie maksymalnie 4 obrazów na tweet).
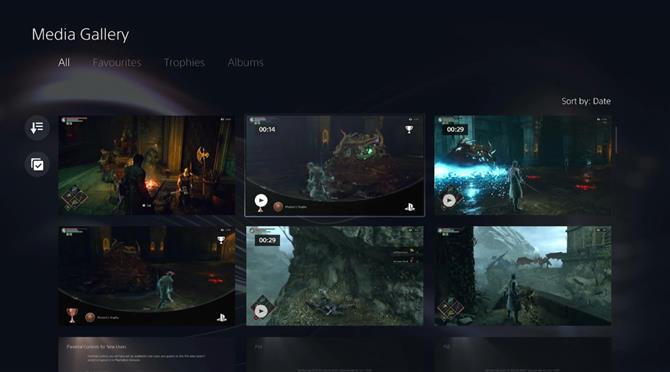
Możesz także wybrać nagranie wideo lub zrzut ekranu do wyświetlenia na pełnym ekranie, gdzie dostępne są następujące opcje:
- Udostępnij w mediach społecznościowych
- Dodaj do ulubionych
- Edycja (przycinanie do zrzutów ekranu lub przycinanie do wideo)
- Usunąć
- Więcej – ma dwie dodatkowe opcje: Kopiuj na dysk USB i Informacje, w których możesz sprawdzić datę utworzenia pliku, rozmiar, wymiary, a nawet zmienić nazwę pliku.
Alternatywnie, dostęp do powyższego można uzyskać za pośrednictwem szybkiego menu rozwijanego z tymi samymi opcjami, po prostu naciskając przycisk „Opcje” podczas wybierania przechwytywania.
To najszybszy i najbardziej intuicyjny sposób na znalezienie przechwyconej rozgrywki i zrzutów ekranu na PS5. Istnieje jednak inny sposób uzyskania dostępu do Galerii multimediów. Wymaga to obecności na ekranie głównym, do którego można uzyskać dostęp, przytrzymując przycisk PlayStation. Stamtąd przejdź do Ustawień, ikony koła zębatego w prawym górnym rogu ekranu.
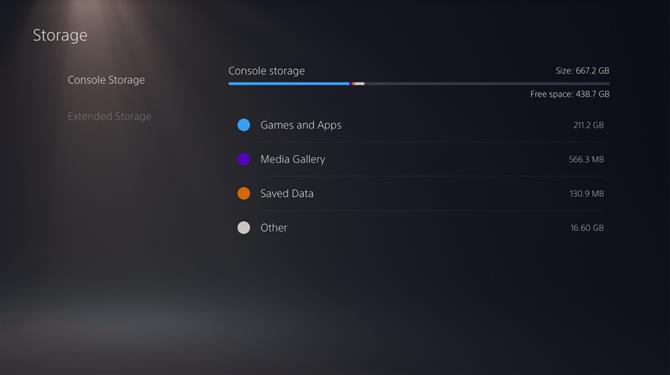
W Ustawieniach przejdź do Pamięć i przeniesie Cię do Magazynu konsoli, gdzie możesz zobaczyć, ile dysku SSD zostało zajęte przez gry, aplikacje, zapisywane dane, a także gdzie możesz wybrać Galerię multimediów.
Ta metoda jest bardzo podobna do tego, w jaki sposób uzyskujesz dostęp do przechwytywania na PS4 i z przyzwyczajenia może tak być wolą niektórzy użytkownicy. Ale musimy przyznać, że przycisk Utwórz znacznie ułatwia znajdowanie zrzutów ekranu i przechwytywania bez opuszczania lub zawieszania gry.
Aby uzyskać więcej informacji o tym, jak najlepiej wykorzystać PS5, oto przegląd wszystkich gier na start i wstecz, w które możesz grać.
A jeśli zaczynasz od nowa, oto wszystko, co zawiera kolekcja PS + na PS5.

